如何在谷歌浏览器中截图?谷歌浏览器将网页保存为图片的方法
- 2024-12-13 17:10:07
- 手机版
如何在谷歌浏览器中截图?谷歌浏览器由于其简洁的特性,其并没有像其它浏览器一样内置很多花里胡哨的功能,这点也是许多人选择谷歌浏览器的原因。不过这也并不意味着谷歌浏览器在功能上就比不上其它浏览器了,通过浏览器的扩展程序功能,我们可以在谷歌浏览器中安装各种扩展程序来给浏览器添加上对应的功能。今天小编就给大家分享一下谷歌浏览器中安装FireShot截图扩展程序来为谷歌浏览器添加截图功能的方法,通过安装FireShot可以轻松给谷歌浏览器添加上保存整个网页为图片、截取可视区域、选定区域截图等功能,下面我们一起来看看详细的操作方法吧。
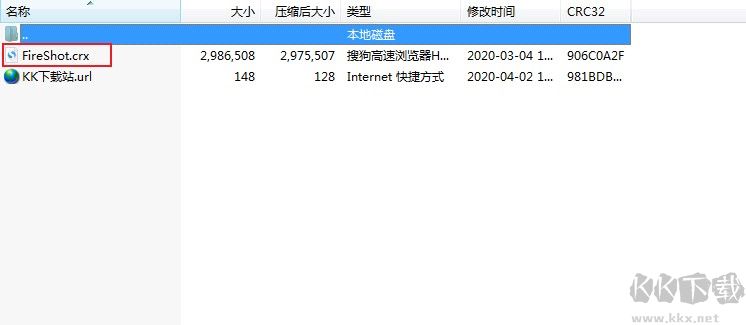
2.接着打开谷歌浏览器,在浏览器的地址栏中输入chrome://extensions/并按下回车键打开扩展程序管理页面;
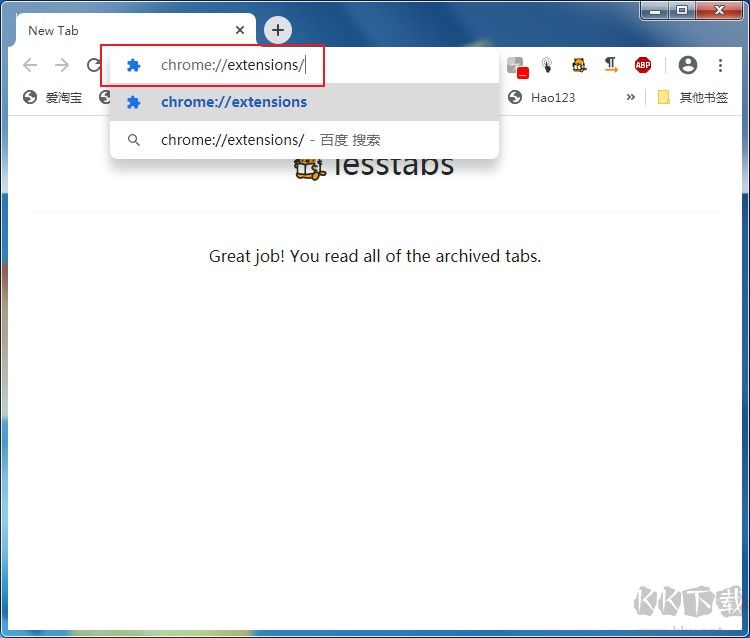
3.进入谷歌浏览器的扩展程序管理页面后,在页面右上方点击开发者模式的开关开启开发者模式;
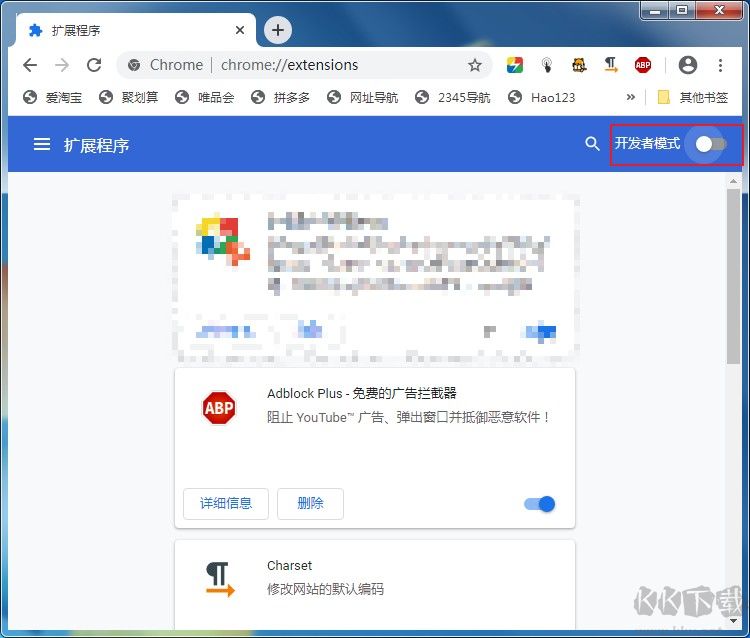
4.这时会在下方显示出加载已解压的扩展程序的按钮,点击该按钮并在弹出的选择扩展程序目录窗口中选择我们前面解压出来的扩展程序文件夹,然后点击选择文件夹按钮;
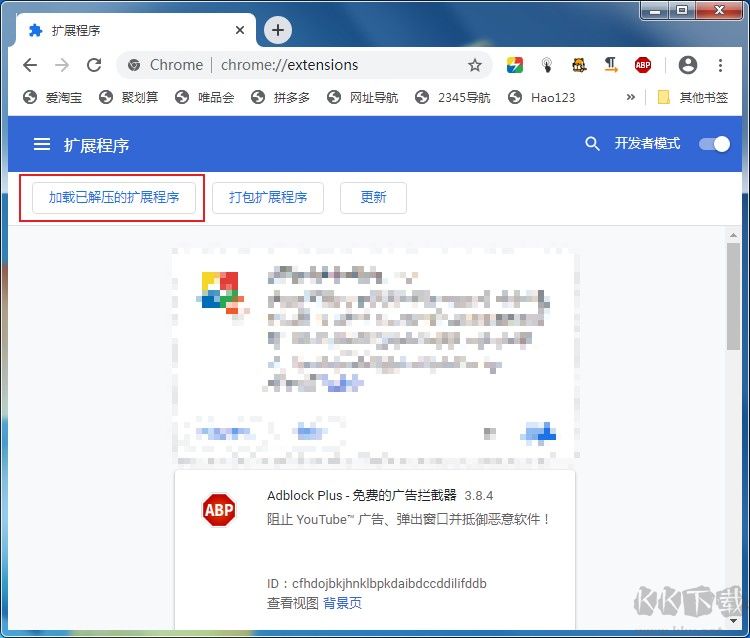
5.如下图所示点击选择文件夹按钮后我们就成功安装FireShot截图扩展了,此时浏览器右上角也会显示出该扩展的图标;
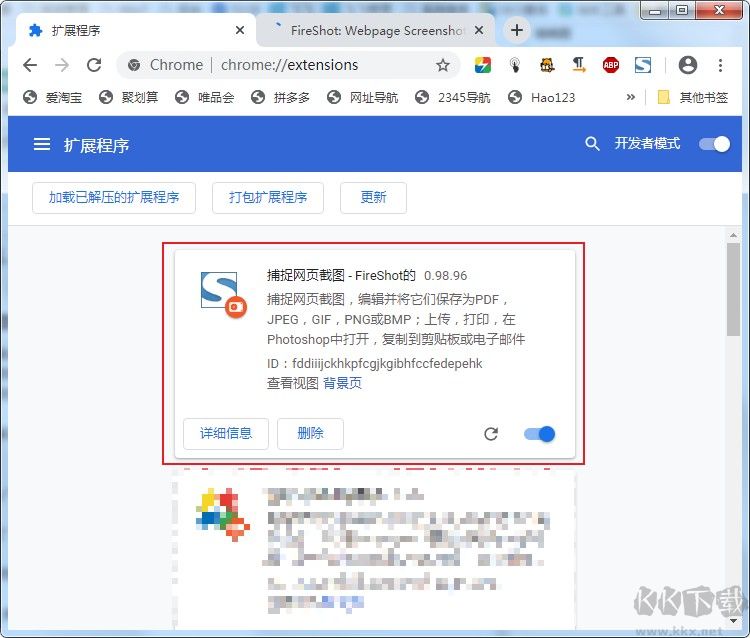
6、使用FireShot进行网页截图非常简单,打开需要截图的网页,在网页空白处单击鼠标右键,然后在弹出的右键菜单中将鼠标移动到捕捉网页截图-FireShot这一项上就可以选择指定的模式来进行截图了;
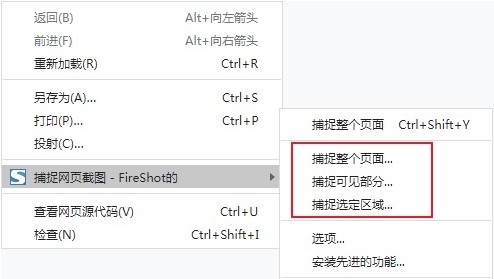
7、截图完成后会自动进入到预览页面,在这里我们可以预览截图效果,并选择是将截图保存为图片还是PDF文件,你也可以选择将截图复制到剪贴板中或是直接打印截图内容;
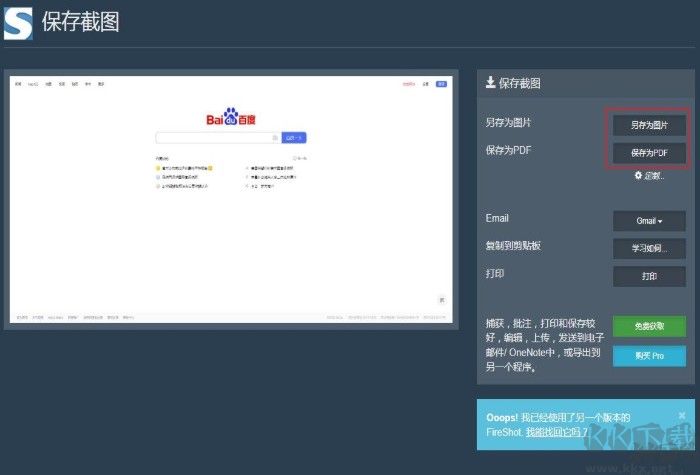
以上就是关于如何在谷歌浏览器中截图的全部内容,按照上面的方法安装FireShot截图扩展后,就可以轻松在谷歌浏览器中将网页保存为图片或是选择指定区域进行截图了。
如何在谷歌浏览器中截图
1、首先从本站下载FireShot(谷歌浏览器截图插件),下载后进行解压,在解压出来的文件夹中可以找到FireShot.crx文件,将其重命名为FireShot.zip后进行二次解压;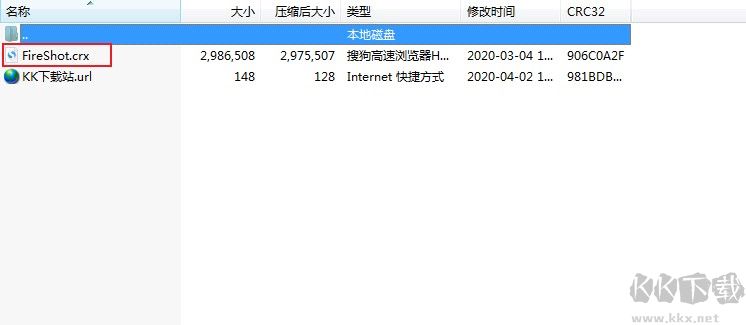
2.接着打开谷歌浏览器,在浏览器的地址栏中输入chrome://extensions/并按下回车键打开扩展程序管理页面;
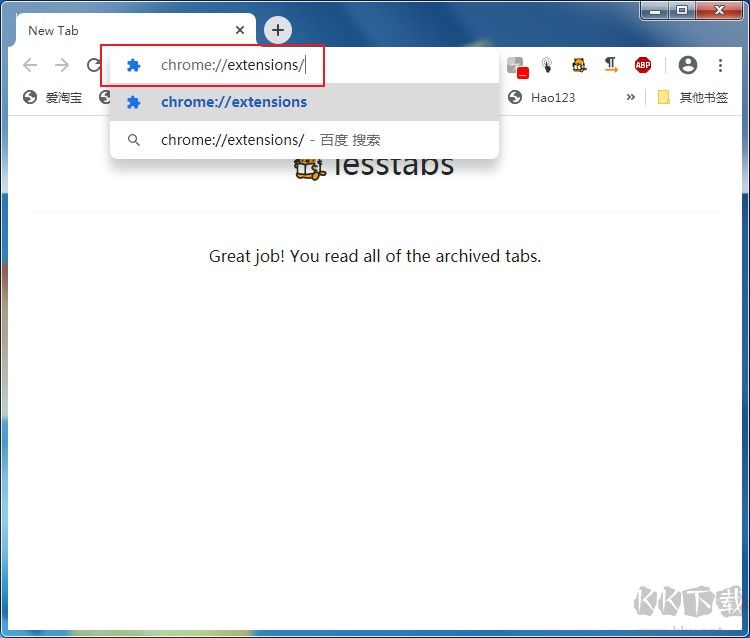
3.进入谷歌浏览器的扩展程序管理页面后,在页面右上方点击开发者模式的开关开启开发者模式;
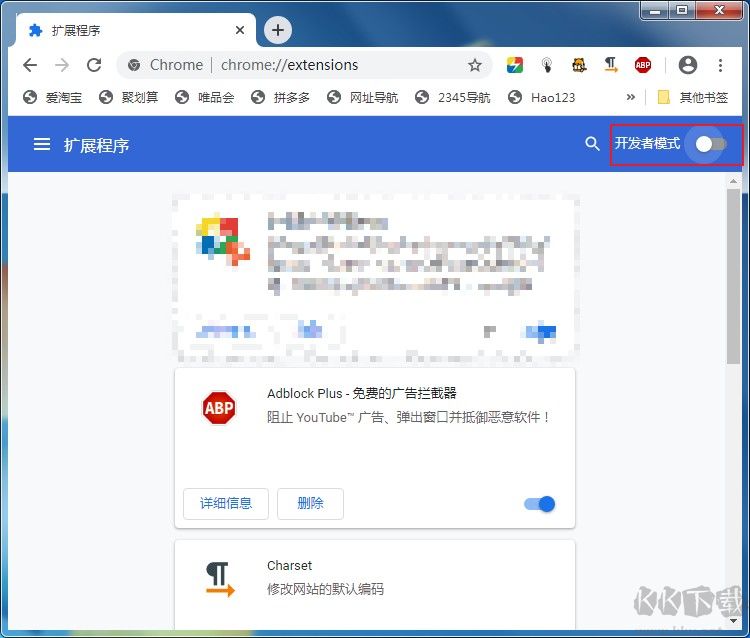
4.这时会在下方显示出加载已解压的扩展程序的按钮,点击该按钮并在弹出的选择扩展程序目录窗口中选择我们前面解压出来的扩展程序文件夹,然后点击选择文件夹按钮;
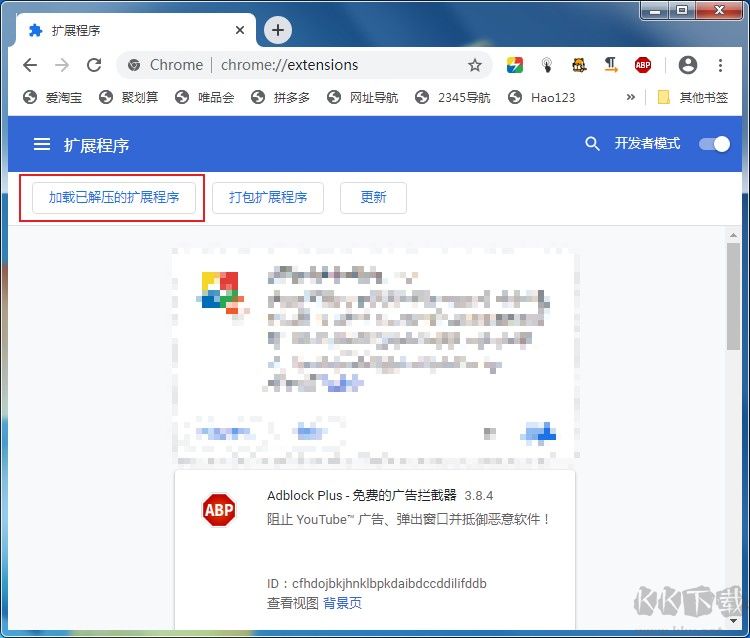
5.如下图所示点击选择文件夹按钮后我们就成功安装FireShot截图扩展了,此时浏览器右上角也会显示出该扩展的图标;
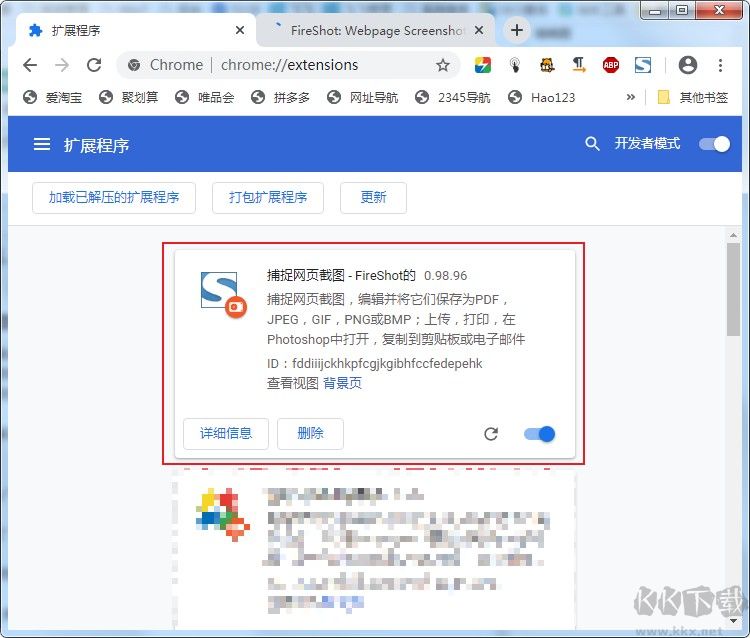
6、使用FireShot进行网页截图非常简单,打开需要截图的网页,在网页空白处单击鼠标右键,然后在弹出的右键菜单中将鼠标移动到捕捉网页截图-FireShot这一项上就可以选择指定的模式来进行截图了;
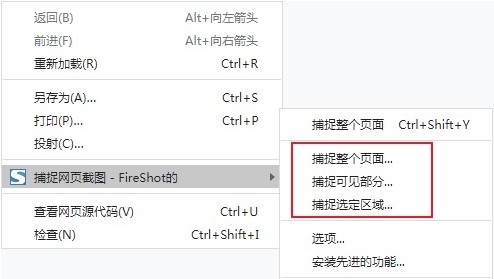
7、截图完成后会自动进入到预览页面,在这里我们可以预览截图效果,并选择是将截图保存为图片还是PDF文件,你也可以选择将截图复制到剪贴板中或是直接打印截图内容;
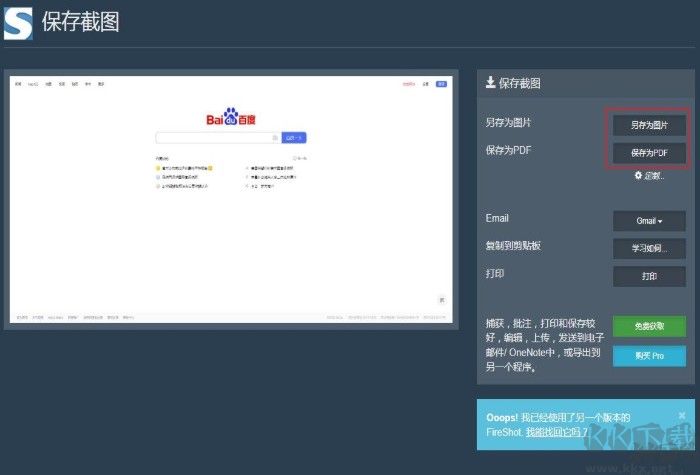
以上就是关于如何在谷歌浏览器中截图的全部内容,按照上面的方法安装FireShot截图扩展后,就可以轻松在谷歌浏览器中将网页保存为图片或是选择指定区域进行截图了。















