Win10登录界面不用键盘怎么输密码?Win10键盘失灵用鼠标输密码方法
- 2024-12-16 17:38:44
- 手机版
在Win10系统登录界面,当我们遇上键盘不能用之后,那么如何输入密码登录呢?那么很简单,Win10提供了轻松使用,允许用户在登录界面打开屏幕键盘,用鼠标输入密码。
Windows 10可以设置多种登录选项,其中密码和PIN码都需要使用键盘输入,如果由于某种原因不能使用键盘,那么就建议采用下面的方法了!
步骤如下:
1、如下图,我们可以点击右下角一个钟一样的图标;
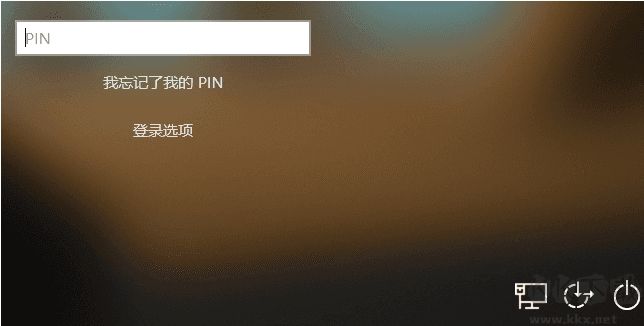
2、点击轻松使用按钮弹出菜单,其中一个就是屏幕键盘。
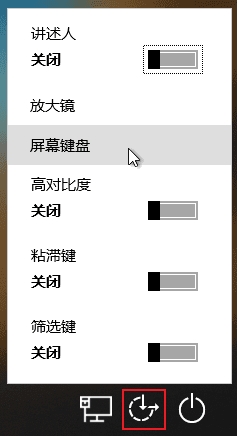
3、这个虚拟键盘使用鼠标点击以及触摸都可以操作,并且能够随意调整大小。
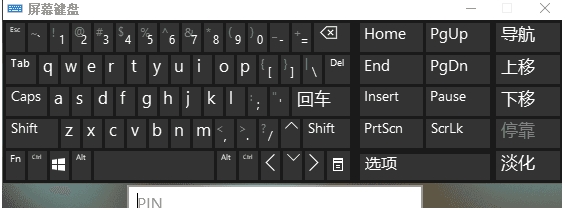
4、除了使用PIN以及帐户密码登录外,Windows 10还支持其它多种登录方式。在 设置 - 帐户 - 登录选项 中设置即可,人脸、指纹、图片手势、使用U盘解锁均可,部分选项需要设备支持。
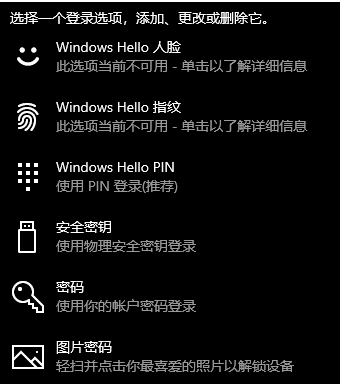
5、设置后在登陆界面点击登录选项可以切换登录方式。对不想要的登录方式,在登录选项设置中删除即可。
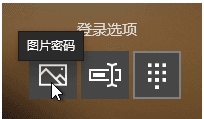
好了,登录界面键盘不能用,用鼠标也可以登录~记住了哦。















